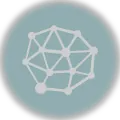Collaborative project management is an essential skill for professionals in the ever-expanding world of technology. As a platform that facilitates seamless collaboration, GitHub provides the necessary tools and features that help teams to streamline their project workflows and foster effective communication.
This essay delves into the fundamentals of GitHub, discusses the integration of Generative Pre-trained Transformer (GPT) for automation, and explores strategies for managing issues and pull-request processes. Furthermore, it emphasizes the importance of solid collaboration techniques, team management, and project optimization for ensuring success in your GitHub-based projects.
GitHub Basics
Table of Contents
- 1 GitHub Basics
- 2 GPT Integration
- 2.0.1 Introduction
- 2.0.2 Prerequisites
- 2.0.3 Setting Up GPT Integration
- 2.0.4 Step 1: Create a new Python project
- 2.0.5 Step 2: Install required libraries
- 2.0.6 Step 3: Initialize your project
- 2.0.7 Step 4: Set up API keys
- 2.0.8 Step 5: Create utility functions
- 2.0.9 Step 6: Use utility functions
- 2.0.10 Step 7: Run your integration
- 2.0.11 Conclusion
- 3 Issue and Pull Request Management
- 4 Collaboration and Team Management
- 5 Project Automation and Optimization
Introduction to GitHub
GitHub is a platform for version control and collaboration, allowing multiple people to work on projects simultaneously without conflicts. This guide will walk you through getting familiar with the platform, understanding the importance of repositories, basic commands, and the role of version control in collaborative projects.
Getting Started with GitHub
- Create a GitHub account: Visit https://github.com/ and sign up for a free account. Fill in your details, including a username, email address, and password. You will also need to solve a simple puzzle to verify that you are a human.
- Download and install Git: To use GitHub, you will need to have Git installed on your computer. This is the command line tool that powers GitHub. Visit https://git-scm.com/downloads and download the appropriate version for your operating system. Follow the installation instructions, and you’re all set.
- Set up your Git configuration: To interact with GitHub, you need to configure your Git settings. Open your terminal (or command prompt on Windows), and type in the following commands, replacing the placeholders with your own information:
git config --global user.name "Your Name"git config --global user.email "Your Email Address"
Understanding Repositories
- Create a new repository: To create a new repo, log into your GitHub account and click on the ‘+’ icon in the upper right-hand corner, then choose “New repository.” Give your repository a name, provide a brief description, and choose whether you want it to be public or private. Finally, click “Create repository.”
- Clone an existing repository: To work on an existing repo, you will need to “clone” it to your local machine. This creates a copy of the repo on your computer so you can work on it. To clone a repo, navigate to the repo’s page on GitHub, click the “Code” button, and copy the URL. Then open your terminal and type:
git clone <repository-url>
Basic Commands
git status: Shows the current status of your local repository, including changes made, new files, and any conflicts with the remote repository.
git add: Adds changes made to your local repository. To add all changes, type: git add . To add specific files, type: git add <filename>.
git commit: Save your changes to the local repository with a descriptive message. Type: git commit -m "Your Commit Message".
git pull: Updates your local repository with any changes made to the remote repository. Use this command before you start working on your project to ensure you have the latest version of the files. Type: git pull.
git push: Pushes your committed changes to the remote repository, making them accessible to others working on the project. Type: git push.
Collaborating on Projects
- Create a new branch: Before making changes to a collaborative project, it is good practice to create a new branch to work on. This helps prevent conflicts in the main branch. To create a new branch, type:
git checkout -b <branch-name>. - Make changes and commit: Edit your files as needed, then use
git addandgit committo save your changes to the branch. - Push changes to the remote repository: Type
git push -u origin <branch-name>to push your changes to the remote repository. - Create a pull request: Go to your repository on GitHub, click “Pull requests,” and then click the “New pull request” button. Choose your newly created branch to be merged into the main branch, and provide a brief description of the changes you made. Finally, click “Create pull request.”
- Review and merge: Review the changes, discuss with collaborators, and once everyone agrees, click “Merge pull request” to merge your branch into the main repository.
Benefits of Version Control
- Easy collaboration: Team members can work on different parts of a project simultaneously without worrying about conflicting changes.
- Change tracking: Records a comprehensive history of changes made to the project, making it easy to trace back to previous versions or undo mistakes.
- Backup and disaster recovery: The remote repository serves as a backup, ensuring that even if something happens to your local machine, your work is safe.
Closing
With this guide, you should have a good understanding of the GitHub platform, repositories, basic commands, and the importance of version control for collaborative projects. Get started by creating or contributing to a project and improving your skills as you go. Good luck and happy coding!
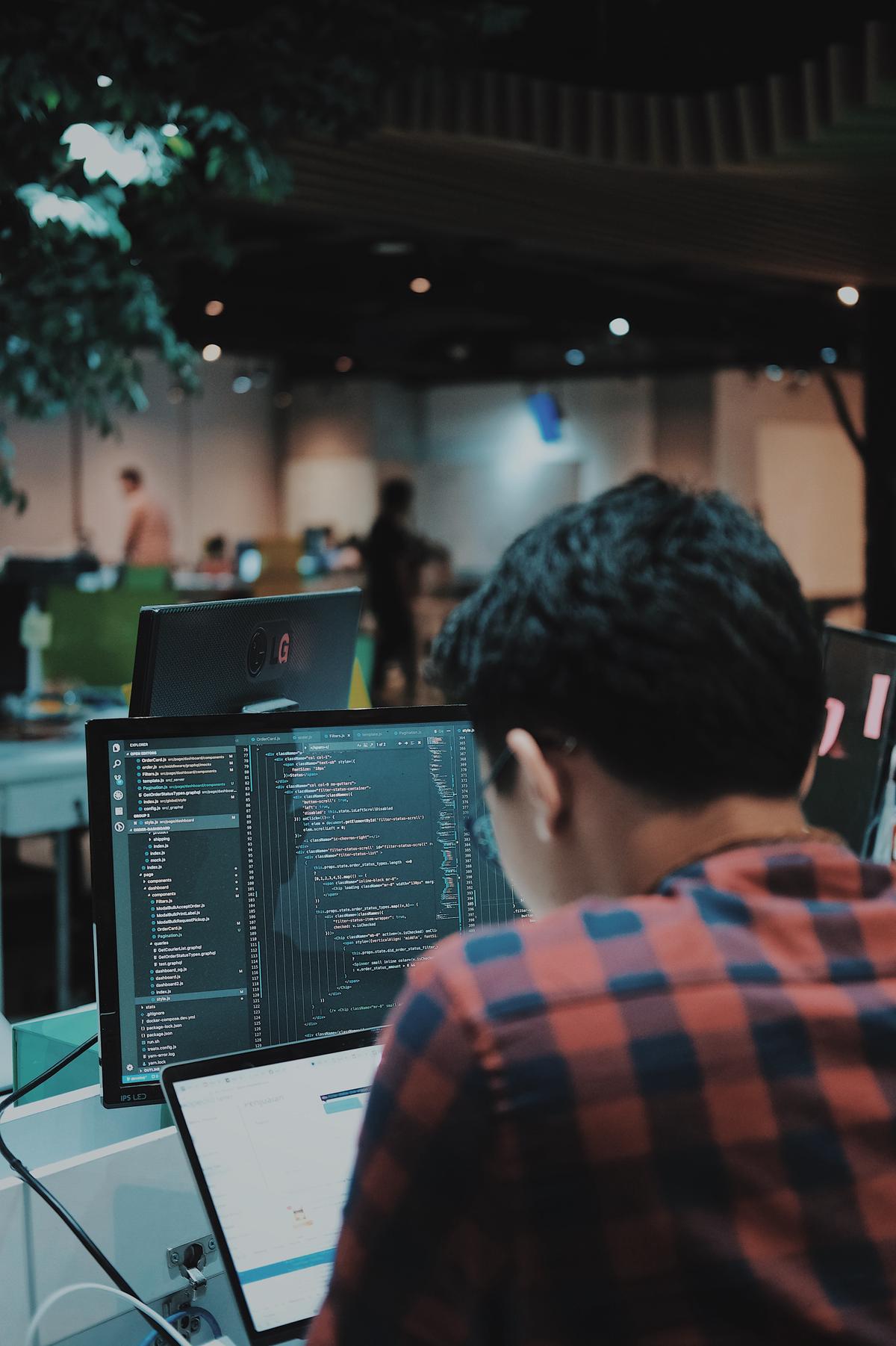
Photo by arifriyanto on Unsplash
GPT Integration
Introduction
Integrating GPT (Generative Pre-trained Transformer) into your GitHub project management workflow can significantly enhance your team’s efficiency and automation capabilities. From aiding in task prioritization to generating descriptive commit messages, GPT can optimize various aspects of your project handling. In this guide, we will walk you through the steps necessary to implement GPT into your GitHub workflow.
Prerequisites
Before you begin, ensure that you:
- Have a GitHub account and familiarity with its basic features, such as issue tracking and project boards.
- Have knowledge of Python programming and the ability to work with APIs.
- Have access to GPT-3 via OpenAI’s API and an API key.
Setting Up GPT Integration
Step 1: Create a new Python project
Create a new Python project using your preferred local development environment. For a simple setup, you can use a virtual environment and code editor of your choice.
Step 2: Install required libraries
For GPT integration, you’ll need a few Python libraries. Install the following libraries via pip:
pip install openai # For using GPT OpenAI API
pip install PyGithub # For interacting with GitHub API
Step 3: Initialize your project
Now that the libraries are installed, we’ll create a new Python file (e.g., `gpt_github_integration.py`) to handle the GPT integration. Start by importing the necessary modules:
import openai
import os
from github import Github
Step 4: Set up API keys
You’ll need to set your OpenAI and GitHub API keys as environment variables for secure and easy access. Add the following lines to your Python script:
OPENAI_API_KEY = os.getenv('OPENAI_API_KEY')
GITHUB_API_KEY = os.getenv('GITHUB_API_KEY')
# Initialize clients
openai.api_key = OPENAI_API_KEY
github_client = Github(GITHUB_API_KEY)
Make sure to set the environment variables with the appropriate API keys in your system or development environment.
Step 5: Create utility functions
We’ll now create some utility functions to interact with the OpenAI API and to generate text using GPT. Add the following functions to your Python script:
def generate_text(prompt):
response = openai.Completion.create(
engine="davinci-codex",
prompt=prompt,
max_tokens=100,
n=1,
temperature=0.5,
)
return response.choices[0].text.strip()
def process_github_issue(issue, github_repo):
issue_title = issue.title
prompt = f"Given the following GitHub issue title: '{issue_title}', provide an appropriate summary:"
issue_summary = generate_text(prompt)
# Use GitHub API to update the issue body or create a corresponding comment.
if not issue.body:
issue.edit(body=issue_summary)
else:
github_repo.create_issue_comment(issue_number=issue.number, body=issue_summary)
Step 6: Use utility functions
To show an example of how to use the utility functions in your GitHub project, we’ll create a loop that processes each issue in a repository using the function `process_github_issue()`:
repo_name = "your_username/your_repository_name"
github_repo = github_client.get_repo(repo_name)
# Process issues in the repository
for issue in github_repo.get_issues():
process_github_issue(issue, github_repo)
Replace `your_username` and `your_repository_name` with the appropriate names for your GitHub repository.
Step 7: Run your integration
Save your Python script and run it in your local development environment. This example processes all open issues in the repository and generates summaries for them using GPT. You can further customize how you’d like to use GPT in your project by adding new functions and modifying existing ones.
Conclusion
With this integration, your GitHub project will now benefit from GPT’s ability to provide insight into your project management tasks, including issue summaries and other automations. As GPT continues to evolve, your workflow improvements may expand further as you explore new uses for this technology in your software development processes.
Issue and Pull Request Management
Introduction
GitHub project management is a powerful tool for collaboration and documentation in software development projects. In this guide, we will show you how to create, assign, and manage issues and pull requests using GitHub’s built-in features. We will also discuss labels and milestones as ways to effectively track your project’s progress.
Creating Issues
Issues are used to track bugs, feature requests, or any other task that needs to be addressed in a project. Here’s how to create an issue:
- Go to the main page of your GitHub repository and click on the “Issues” tab.
- Click on the “New Issue” button.
- Fill out the Issue’s title and description, ensuring it explains the issue or feature request clearly and concisely.
- Optionally, you can assign the issue to a team member, add labels, and associate a milestone.
- Click on the “Submit new issue” button to create the issue.
Assigning Issues
To assign an issue to a specific team member:
- Open the issue you want to assign.
- On the right side of the issue, click on the “Assignees” section.
- Select the team member(s) you want to assign the issue to.
Note: Only users with write access to the repository can be assigned to issues.
Managing Issues
GitHub offers several ways to manage issues effectively:
- To view a list of all issues in a repository, click on the “Issues” tab.
- To filter issues based on criteria like labels, assignees, or milestones, use the search bar on the “Issues” page.
- To close an issue once it has been resolved, click on the issue, and then click the “Close issue” button at the bottom of the issue.
- You can also use keywords like “Closes #issue-number” in a commit message or pull request description to automatically close an issue.
Creating Pull Requests
Pull requests are used to propose code changes, review, and merge them into the main branch. Here’s how to create a pull request:
- Fork the desired repository and create a new branch with your changes.
- Push your changes to your forked repository.
- Go to the original repository and click on the “Pull Requests” tab.
- Click on the “New Pull Request” button.
- Choose the base repository and branch (usually the main branch) and your forked repository and branch with your changes.
- Review the changes and click on the “Create Pull Request” button.
- Fill out a clear and concise title and description explaining your changes, and add any additional information such as linking to related issues.
- Optionally, you can assign the pull request to a team member, add labels, and associate a milestone.
- Click on the “Create Pull Request” button.
Managing Pull Requests
After creating a pull request, you can collaborate with your team and make any necessary changes:
- Use the “Files changed” tab in the pull request to review the changes and provide comments on specific lines of code.
- Use the “Review changes” button to provide feedback and request changes or approve the changes.
- If changes are requested, address the requested changes, and push the updates to your branch. The pull request will update automatically.
- Once the changes are approved, you can merge the pull request by clicking on the “Merge Pull Request” button.
Labels
Labels are used to categorize issues and pull requests, making it easier to filter and track progress. To create and apply labels:
- Go to your GitHub repository, click on the “Issues” tab, and then click on “Labels”.
- Here you can create new labels by clicking on the “New Label” button, edit existing labels, or delete them.
- To apply a label to an issue or pull request, click on the issue or pull request, and then click on the “Labels” section on the right side. Choose the desired label(s) from the list.
Milestones
Milestones are used to group issues and pull requests into specific phases or deadlines. To create and manage milestones:
- Go to your GitHub repository, click on the “Issues” tab, and then click on “Milestones”.
- Click on the “New Milestone” button to create a new milestone.
- Fill out the milestone’s title, description, and due date, and then click on the “Create Milestone” button.
- To associate an issue or pull request with a milestone, click on the issue or pull request, and then click on the “Milestone” section on the right side. Choose the milestone from the list.
By following these steps, you will be able to effectively manage yourGitHub project using issues, pull requests, labels, and milestones. Collaborate with your team, track progress, and ensure a smoother development process.
Collaboration and Team Management
Introduction
GitHub is a powerful tool for collaboration and team management in software development projects. It allows you to work seamlessly with your team members, track their contributions, and maintain a clear history of your project. In this article, we will discuss how to add collaborators, manage team members, and coordinate work on a GitHub project. We will also cover the best practices for implementing clear communication channels to ensure all contributors are on the same page.
Adding Collaborators to a GitHub Project
- Go to your GitHub repository page.
- Click on the “Settings” tab in the top right corner of the page.
- Select “Collaborators & teams” from the left sidebar.
- In the “Collaborators” section, type the username, full name, or email address of the person you want to add as a collaborator and click on the “Add collaborator” button.
- The person you added will receive an email invitation to collaborate on the project. Once they accept the invitation, they will be granted access to the repo.
Managing Team Members in a GitHub Project
- Create a new team:
- Go to your GitHub organization page.
- Click on “Teams” in the left sidebar.
- Click on the “New Team” button.
- Fill out the team name and description and click “Create team”.
- Add members to the team:
- On the team’s page, click the “Add a member” button.
- Search for the user by username, full name, or email address and click on “Add”.
- The user will receive an email notification to join the team.
- Assign a team to a repository:
- Go to your GitHub repository page.
- Click on the “Settings” tab.
- Select “Collaborators & teams” from the left sidebar.
- In the “Teams” section, search for your team and click on “Add team”.
- Choose the appropriate access level for the team (Read, Write, or Admin).
- Manage team member roles:
- On the team’s page, click “Members” in the left sidebar.
- Next to each member’s name, click the dropdown menu and choose the desired role (Member or Maintainer).
Coordinating Work on a GitHub Project
- Use issues to track tasks, enhancements, and bugs:
- On your repository page, click the “Issues” tab.
- Click “New Issue” to open the issue creation form.
- Fill out the title and description, and assign the issue to an individual or a team.
- Apply labels to categorize and prioritize the issue.
- Create and manage projects using project boards:
- On your repository page, click the “Projects” tab.
- Click “New Project” to create a project board.
- Customize the board’s columns to represent your project’s workflow.
- Add existing or new issues and pull requests to your project board. This will help you visualize and track the progress of tasks.
- Use milestones to group work by project phase or deadline:
- On your repository page, click the “Issues” tab.
- Click “Milestones” and then “New Milestone” to create a new milestone.
- Assign issues and pull requests to the milestone, and specify a due date if desired.
- Branching & Pull Requests:
- Use branches to manage different features and bug fixes separately.
- Encourage your team members to create new branches for each task.
- When a task is complete, the team member should create a pull request to merge their branch with the main branch.
- Review and discuss changes in pull requests before merging to ensure the quality of the codebase.
Implementing Clear Communication Channels
- Utilize GitHub Discussions for general conversations, questions, and announcements related to the project.
- Use comments in issues, pull requests, and commits to discuss specific changes or tasks.
- Develop a clear system for labeling issues and pull requests to assist in categorizing and prioritizing work.
- Set up a team chat platform (e.g., Slack) to facilitate real-time communication among team members.
- Schedule regular meetings or stand-ups to stay updated on the project’s progress and address any issues or roadblocks.
Closing
By following these steps, you can efficiently manage your team and ensure smooth collaboration on your GitHub projects. Regular communication is key to staying on top of tasks and ensuring everyone is working towards the same goals.
Project Automation and Optimization
Introduction
Managing GitHub projects can be a time-consuming process; however, optimizing workflows and leveraging the power of automation can make a significant difference. Utilizing a language model like GPT (Generative Pre-trained Transformer) enables developers to simplify various tasks in project management, such as automating issue assignments and streamlining pull request reviews. This guide provides an overview of how to apply automation and optimization techniques to your GitHub project management using GPT.
Automating Issue Assignments
Automating issue assignments in your project can save precious time, making sure that team members are only assigned relevant tasks that match their skill sets and areas of expertise. Here’s a step-by-step guide to automating issue assignments:
- Implement GPT language model: First, include GPT in your project (such as OpenAI’s GPT-3) to access its immense language processing power.
- Set up auto-assignment rules: Define the keywords or specific labels that make sense for your project, and allocate them suitably to different team members according to their technical knowledge and abilities. Train GPT to identify these keywords or labels.
- Monitor issues feed: After setting up the rules and training GPT, let it continuously monitor your GitHub project’s issues feed. GPT will automatically assign new issues to the appropriate team members based on your pre-defined rules.
- Analyze performance: Periodically evaluate the performance of the automated assignment system and adjust rules or team member allocations if needed.
Automating Pull Request Reviews
Pull requests are essential in maintaining clean code, ensuring code quality, and thorough documentation of your project. Reducing the time spent on reviewing pull requests and avoiding manual errors are crucial for project optimization. Here’s a guide to using GPT for automating pull request reviews:
- Integrate GPT in your project: Add the GPT language model to your project as mentioned above (e.g., OpenAI’s GPT-3).
- Define review guidelines: Establish clear code review guidelines and checkpoints that GPT can follow. These may include checking for code style guidelines, proper function documentation, and adequate testing.
- Teach GPT the guidelines: Train the GPT model to understand your project’s specific guidelines and common coding patterns.
- Implement automatic code reviews: Configure GPT to automatically review pull requests for any discrepancies with guidelines and coding patterns. The model will provide feedback and suggestions based on its learning. This may involve integrating GPT with your CI/CD pipeline or using GitHub Actions.
- Continuous improvement: Regularly evaluate the accuracy and effectiveness of the automated code reviews to ensure the output is useful and consistent. Adjust the guidelines and retrain GPT as needed to improve its code review capabilities.
Additional Automation Tools and Techniques
Beyond automating issue assignments and pull request reviews, there are more tools and techniques you can explore to streamline your GitHub project management:
- Integrating with CI/CD pipelines: Ensure a seamless development workflow using continuous integration and deployment pipelines like Jenkins, Travis CI, or CircleCI.
- GitHub Actions: Use GitHub’s native functionality for automating build, test, and deployment processes.
- Dependency management: Streamline dependency management using tools like Dependabot, which handles updates and security patches for your dependencies efficiently.
- Issue tracking chatbots: Implement chatbots like Hubot, Lita, or Probot to facilitate issue tracking and improve team communication.
By leveraging GPT and incorporating these automation tools and techniques, you can optimize your GitHub project management processes, reduce human error, and save valuable time for you and your team to focus on more essential tasks.
Overall, mastering GitHub’s project management features and incorporating GPT technology into your workflow not only enhances collaboration but also significantly improves efficiency.
By understanding the basics of GitHub, leveraging tools for task automation, and employing optimal communication and coordination strategies, professionals can effortlessly lead projects to success. It’s time to put these practices into action and reap the benefits of a well-managed, automated, and optimized GitHub project management experience.

I’m Dave, a passionate advocate and follower of all things AI. I am captivated by the marvels of artificial intelligence and how it continues to revolutionize our world every single day.
My fascination extends across the entire AI spectrum, but I have a special place in my heart for AgentGPT and AutoGPT. I am consistently amazed by the power and versatility of these tools, and I believe they hold the key to transforming how we interact with information and each other.
As I continue my journey in the vast world of AI, I look forward to exploring the ever-evolving capabilities of these technologies and sharing my insights and learnings with all of you. So let’s dive deep into the realm of AI together, and discover the limitless possibilities it offers!
Interests: Artificial Intelligence, AgentGPT, AutoGPT, Machine Learning, Natural Language Processing, Deep Learning, Conversational AI.